How To Install Windows On A Second Hard Drive
Why Do You Need to Install a 2d Hard Drive
"I have a desktop computer running Windows 10 Home Edition, but information technology's running out of difficult bulldoze chapters. And then I purchased a new 1TB solid-state bulldoze to use as a second drive. Embarrassingly, I'm very easily-off and have very niggling noesis of computers, so I don't know how to do it. Tin can anyone tell me how to install Windows 10 on a second hard bulldoze? Any assistance would be appreciated!"
On older desktop or laptop computers, there is ordinarily only 1 hard disk. But with the development of time, an internal hard drive tin can no longer see people'due south needs for entertainment. So many people are seeking more hard drive space or meliorate computer performance. Installing a second hard drive is beingness more and more than normal.
How to Install a Second Hard Bulldoze into Your Reckoner
Whether you can install a second hard drive depends on the type of difficult drive in your computer:
- Internal Hard Bulldoze: Information technology mainly depends on the number of reckoner motherboard interfaces (SATA interface and 1000.2 interface) and ability supply. But you lot don't need to worry the power supply, it is fully capable of supporting two hard drives nether normal circumstances. In other words, you can only check whether the motherboard has a spare interface.
- External Hard Drive: It mainly depends on the number of USB ports on the reckoner and the system compatibility of the hard drive itself. An extra spare USB interface tin help you lot to install the external hard drive. And almost of the hard drives are currently only compatible with Windows 7 and above, so if you are in Windows XP, yous can upgrade to Windows x or Windows xi.
Please choose the right hard drive according to the practical situation of the calculator and the following hard drive information:
- Hard deejay interface: IDE, SATA and Yard.2. The IDE has been eliminated from the market and the mainstream interfaces now are SATA and M.2 interfaces.
- Size: 2.5 inches and 3.v inches. The former is mainly used for notebook computers, and the latter is mainly used for desktop computers.
- Thickness: Early 2.5-inch and 3.5-inch difficult drive thickness reached 9.5mm, and now information technology is basically well-nigh 7mm. The hard drive thickness will direct determine whether you lot can put it into the hard drive bays.
After understanding how to pick the correct difficult drive, I volition innovate you to the installation methods of external and internal hard drives. First of all, I will show yous to how to install an external hard drive. In addition, I will focus on desktop computers since the methods for desktop computers and laptops are basically the same.
How to Install an External Hard Drive
An external hard drive is a portable storage device that tin can be connected to your computer through the USB. Therefore, if y'all just want to store some photos or documents, it will be a good choice. You lot tin can cull a reliable hard drive manufacturer like Western Digital or Seagate equally you similar.
Adjacent are the detailed installation steps for external hard drives:
Step ane. Connect the PC case with external hard drive by the USB and cheque whether it is working properly. Please annotation that there are three types: USB-A, USB-B and USB-C. If your external hard drive cablevision does not match the USB port, you lot can buy an adapter.
Step two. Double-click to open up This PC and right-click on your external hard bulldoze. Then click Format... in the option. Then check the file arrangement (NTFS is recommended) and uncheck the Perform a quick format, finally click OK.
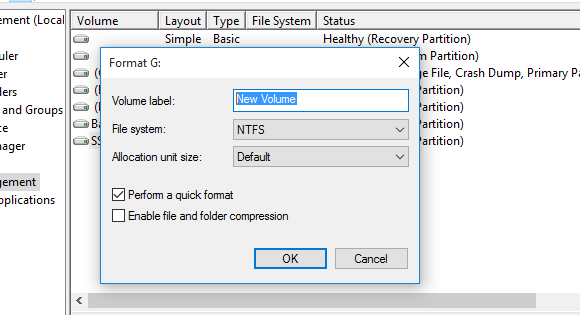
Despite the portability benefits of external difficult drives, y'all must accept the following drawbacks when using them:
- External Hard Drives: Since most external drives require USB power and motherboards usually cannot provide enough power through the USB port. Therefore, some external hard drives may occupy your boosted power outlets.
- Insufficient USB port: The external drive will have up the USB port on your figurer, which in the case of a laptop may leave you with an insufficient USB port.
- Slower speeds: External hard drives usually accept slower read and write speeds than internal hard drives, which may affect your experience.
How to Install the Internal Hard Drive
Compared to external difficult drives, internal hard drives can compensate for the shortcomings I mentioned higher up except for beingness less portable. If y'all can't accept the disadvantages of an external difficult bulldoze, you tin choose the popular internal hard bulldoze. Besides, the installation methods will vary depending on the types of internal difficult drives (HDD or SSD). Then I will introduce it to you separately.
Installing a 2nd Hd to a Windows x PC Host
A hard disk bulldoze is a traditional hard bulldoze. The all-time matter almost HDD is that it is cheap and suitable for loading games, movies, and a lot of files. Then I will tell you lot how to install a 2d hd on Windows 10. In that location volition exist a little deviation since every host has its own design.
Step 1. Using my case every bit an instance, the hard drive bay is a pull-out design. Turn off the computer and unplug it from ability. And then open up the side panel to find the hard bulldoze. Finally, printing the clips on both sides of the bracket to remove the hard drive bay (some cases may crave screws).

Pace ii. Find the power supply section of your computer and and so ostend SATA interface.
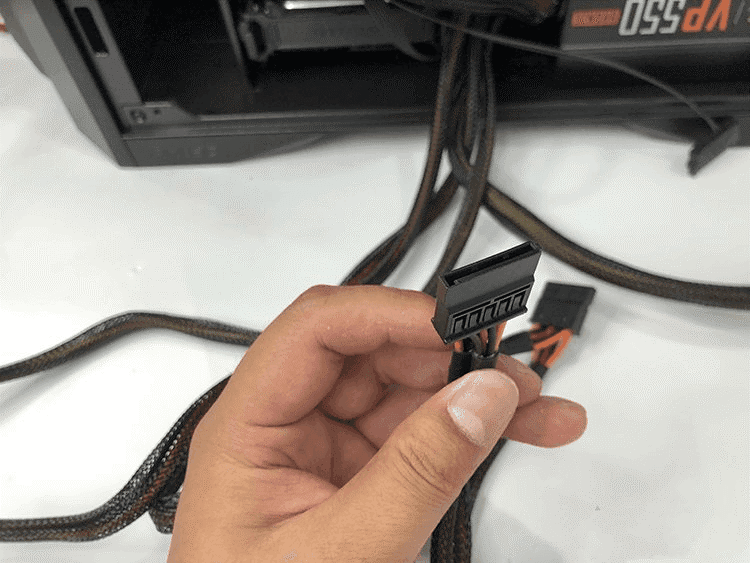
Step iii. Find the SATA information line. This line is unremarkably included with the motherboard. If not, y'all can purchase i.

Step 4. Install the hard drive into the difficult drive bracket and plug the SATA data cablevision and power interface into the HDD. There is no need to worry well-nigh plugging it in backwards since the interface usually has a dummy-proof pattern (likewise known every bit fault proofing). And information technology cannot be plugged in if is reversed.

Pace 5. Push the HDD with the bracket installed into the drive bay and make sure the clips are tight.

Step 6. Connect the difficult bulldoze to the motherboard with the SATA cable. Now the HDD is successfully installed

How to Install a Second SSD to a Windows x PC Host
SSD is short for Solid State Disk or Solid State Drive. It has many advantages, such as fast read and write speeds, anti-stupor, and anti-drop properties, depression energy consumption. It as well has no noise, a large operating temperature range and light weight compared to traditional HDD. However, the price is higher and information technology is more than suitable for installing systems to improve the speed of computers. In addition, SSD has different physical interfaces, the most common of which are the SATA and M.2 interface:
- SATA interface. As this interface blazon of SSD is totally consistent with the HDD, the read and write speed is relatively tedious. And additional power supply is required. The data transfer style is SSD→ memory → CPU → retentivity → SSD.
- M.2 interface. This interface type of SSD is modest and does not take up space. M.two NVMe read and write speed is fast, which can meet the needs of nearly users. The data transfer fashion is SSD → CPU → SSD.
Since SATA interface SSDs are exactly the aforementioned every bit HDDs', which means their installation methods are too the same. So I volition focus on G.2 interface SSDs in the following tutorials.
Pace 1. Turn off the calculator and unplug information technology from power, then open the figurer example and detect the motherboard. And then confirm the M.2 slot location and specifications (M.2 2280 is mainstream). Take out the copper studs and small screws, and then align the copper studs with the third pigsty and tighten it.
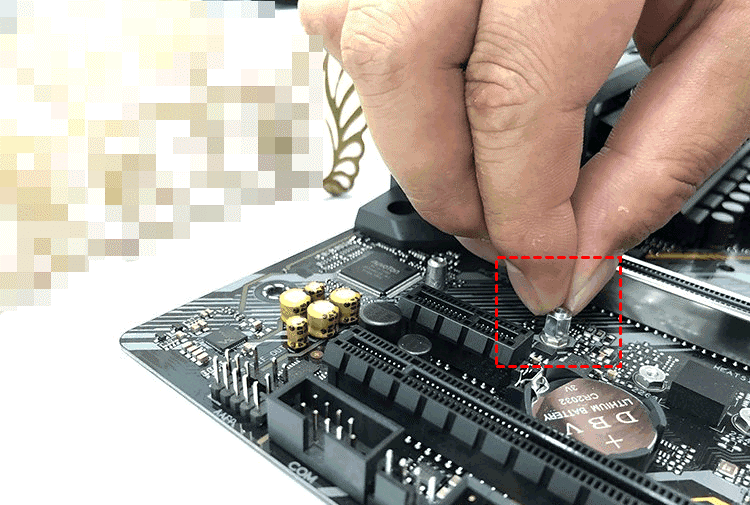
Step 2. Take out the 1000.2 SSD. Using the gold finger as a reference, insert it completely into the One thousand.2 slot, then lightly put down the whole M.two SSD.

Step 3. Tighten the screws and fix the other end of the SSD. The 2nd Thou.ii SSD is installed, and so you lot merely need to plug in and reboot your computer.

Step four. As mentioned to a higher place, the method for laptops and PCs is mostly the same. You just remove the bottom embrace of the laptop, and find the M.2 slot and insert it. Finally, tighten the screws to complete the installation.

- ★Tips:
- If the 2nd bulldoze you install is a SATA interface SSD, please plug it into the smallest series number socket. SATA sockets are arranged by serial number, such every bit SATA6G_1, SATA6G_2, SATA6G_3, etc. The smaller the number, the higher the priority.
- If your arrangement is stored in a SATA interface SSD, simply the HDD is plugged into the SATA socket with the lowest number with higher priority, it may foreclose you from the operating system correctly. To ensure proper organisation entry, please plug the system disk into the SATA socket with the lowest number or change the kick drive to SSD in BIOS.
How to Brand My Windows 10 Recognize a Second Internal Hard Drive
After your second difficult drive has been physically installed, y'all will as well take to initialize the disk, fix the correct partition format and create partitions. Otherwise you lot volition not be able to see this newly installed bulldoze on your computer. RECOMMENDED PARTITION FORMAT:
- If your hard drive space is 2TB and below, you can choose MBR.
- If your hard disk drive space is 2TB and above, choose GPT.
Initialize the Disks
The Windows + R will show you the "RUN" box, and then blazon diskmgmt.msc and press Enter to open Disk management. If it is a newly installed drive, the organization will automatically popular up the initialization prompt and select MBR or GPT depending on the size of your drive.
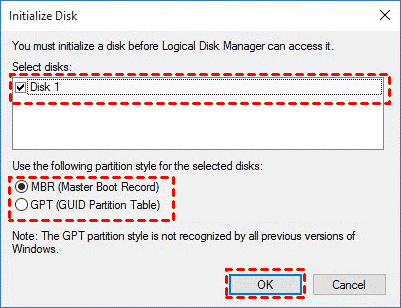
Format the Deejay
Stride ane. Observe the black-marked unallocated space, then right-click on it and select New Simple Book in the drop-downwards bill of fare and follow the directions to create a new partition.
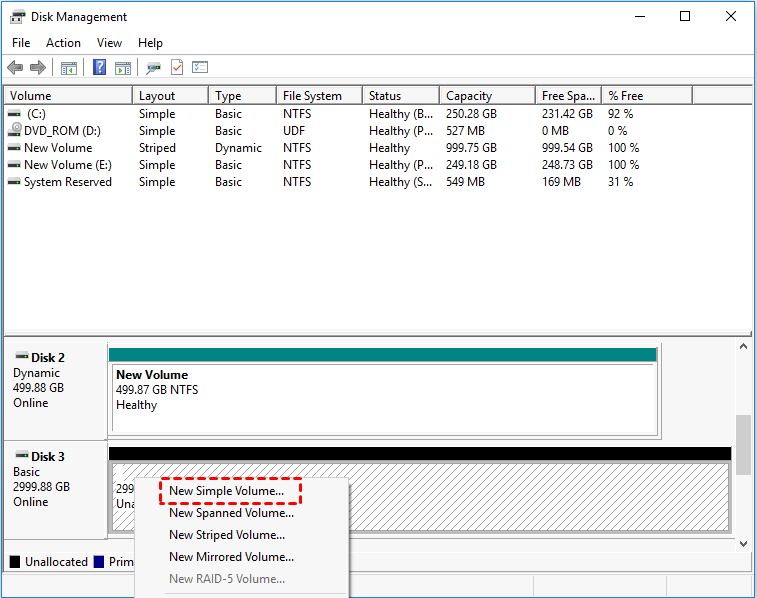
Step 2. Right-click on the new partition, Format in the drop-downward carte du jour, and and so uncheck Perform a quick format to run the full format. Please exist aware that this performance will cheque the hard disk and fix some mutual errors by itself.
Once you have initialized and formatted hard bulldoze, it ways that you tin can employ the drive normally. But if you want to transfer data from the onetime to the new ane, you just need to just re-create and paste it. Notwithstanding, there are different data transfer operations depending on the types of hard drives you accept and their bodily usages:
- Hard disk drive Drives. Since HDDs are cheap and take large chapters, they are more often than not used to meet users' recreational needs, such as storing games, movies, music, etc. You can copy and paste normally, or you tin can use AOMEI Backupper Standard to transfer data past using file synchronization or partitioning cloning operations.
- Solid State Drives. SSDs take advantages such every bit fast read and write speeds, but they are expensive and have a relatively small capacity. They are more often than not used to store Windows systems to increase the speed of your computer. Therefore, yous can use professional person software to perform organisation migration.
Easily Drift Arrangement from HDD to Some other SSD - AOMEI Backupper
If the second hard bulldoze yous installed is a SSD and your system disk is currently a hd one, you tin use AOMEI Backupper Professional'due south system cloning part for organization migration. With just a few clicks, you lot can transfer the currently used operating system, data and software to the new hard disk. And you can quickly boot your computer without reinstalling Windows organisation. In add-on, y'all can migrate systems between MBR and GPT disks without converting sectionalization formats.
- MBR disks: it will transfer the organisation partition and the system reserved partition.
- GPT disks: in add-on to the organization sectionalization, the EFI system division and the MSR sectionalization volition exist transferred to the new hard drive at the same time.
Next, I will give yous the details on how to migrate your system from HDD to SSD. Here are some preparations earlier we showtime.
- Bank check the capacity of both disks and make sure that the target disk space is larger than the data size of the source deejay, otherwise the clone may fail.
- Download and install AOMEI Backupper Professional.
Step 1. Make sure your Windows system tin recognize for SSDs and run AOMEI Backupper Professional. Please switch to the Clone in the left window, and click the System Clone in the right window.
- ★Tips:
- This feature is only available as a demo in the trial version of the software. If you need to migrate your system and boot it properly, you need to upgrade to the Pro version.
-
At present we offering a10% Discount For AOMEI Backupper Professional TrialUsers Only.
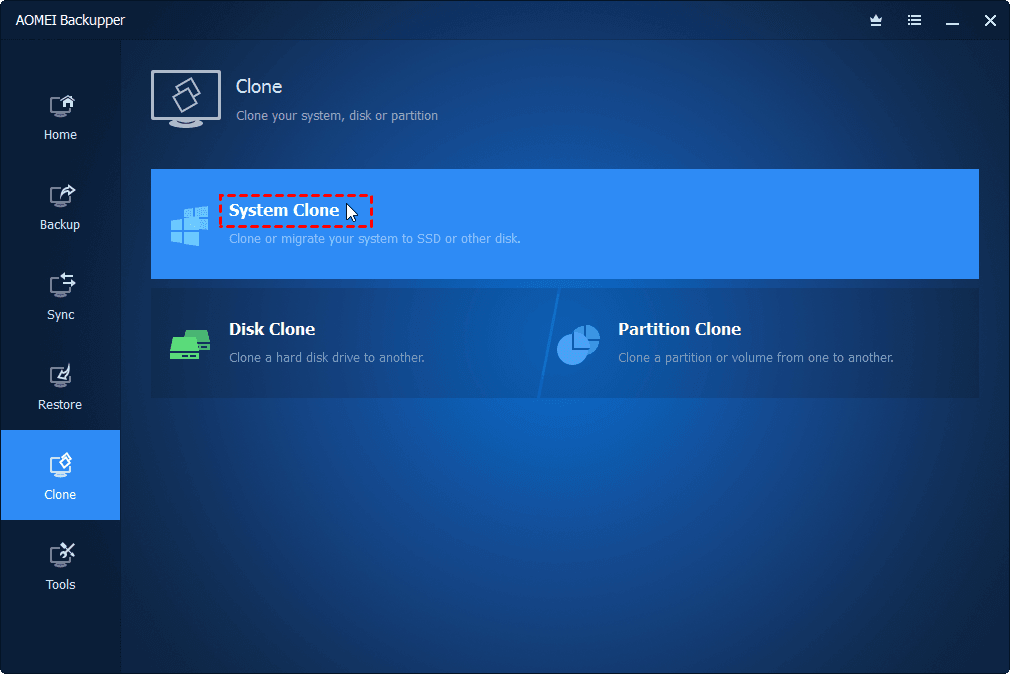
Step 2. Click the target deejay (SSD) for arrangement migration in the disk list and and then click Next.
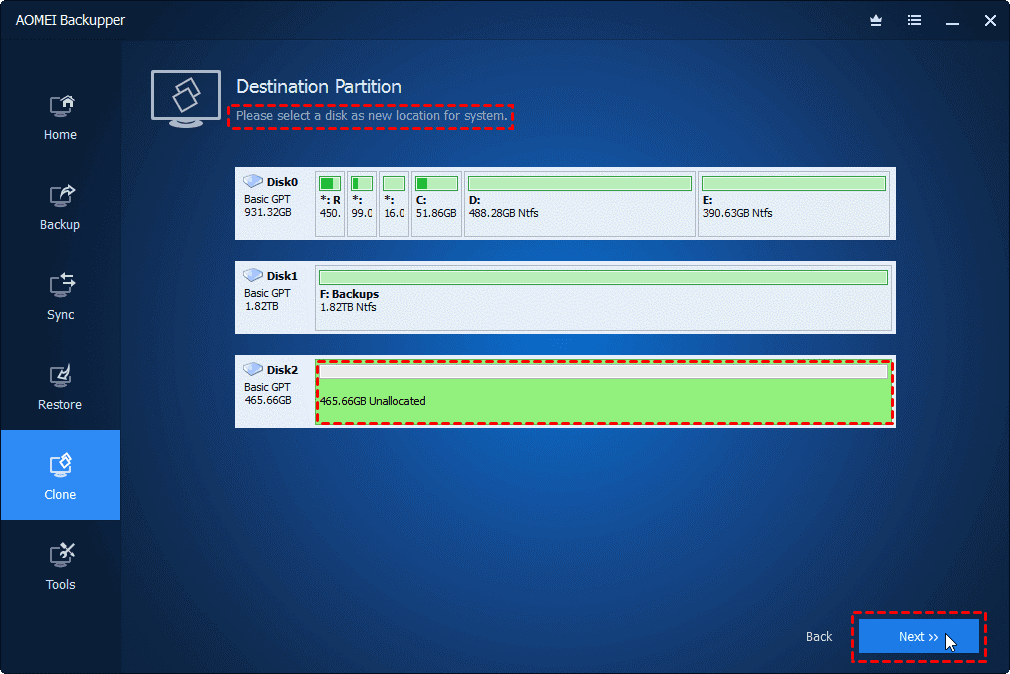
Step 3. Since we need to transfer data to SSD, and so it is suggested to cheque the SSD Alignmentto meliorate reading and writting speed. And so preview the functioning and click the Get-go Clone.
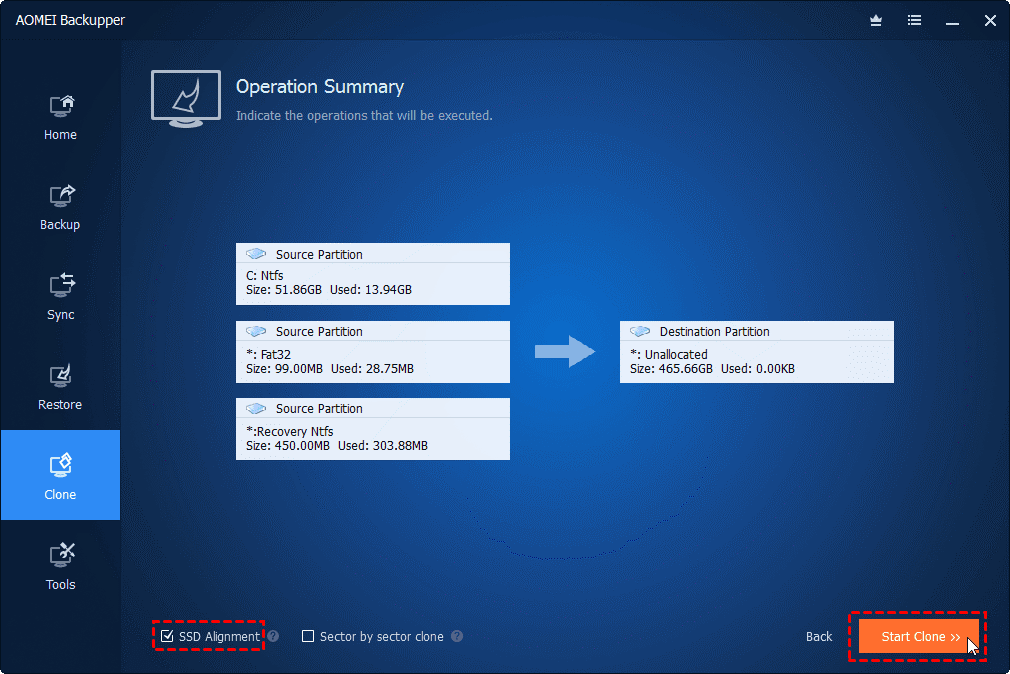
Step iv. After the cloning is completed, you just need to reboot your reckoner. If your computer fails to boot correctly, change the startup sequence in the BIOS and reboot again.
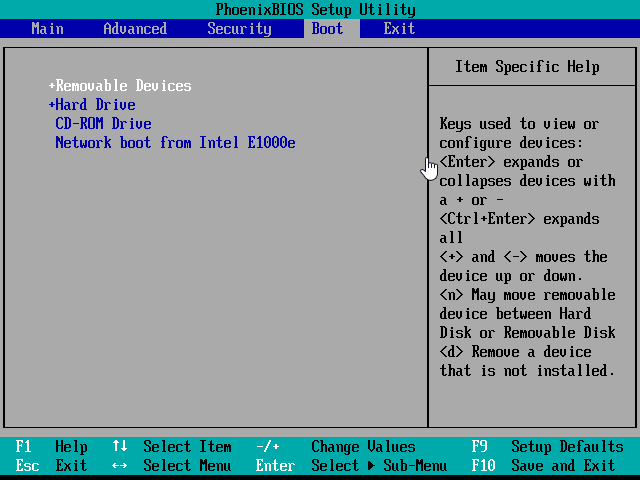
- ★Tips:
- If you want to migrate your system without loading Windows, you can choose to create a bootable USB and boot from it.
- This version only supports Windows 11/ten/eight.one/8/7/XP/Vista. If yous would like to migrate your organization to a server computer, such as Windows server 2022/2019/2016/2012 R2/2008 R2/2003, delight utilise AOMEI Backupper Server.
FAQs and Solutions for Installing a 2nd Internal Hard Bulldoze
You may meet some issues during installing a second internal difficult drive, and you lot might urgently demand solutions. In the following, I will list the common issues and provide some solutions.
How Do I Get the BIOS to Recognize My Difficult Drive?
To check if the BIOS detects a newly installed hard bulldoze, follow these steps.
Step 1. Power off the computer completely.
Pace ii. Open the reckoner instance and unplug the data cable from the hard drive and plug it in again.
Step 3. Plow on the reckoner and bank check that the hard drive is performance properly.
Will a 2d Internal Hard Drive Irksome Down My Figurer?
Of grade not. The hard bulldoze is connected to the motherboard via the SATA or M.two interface and does not affect other computer components. So even if you install multiple internal difficult drives it will non affect the speed of your computer.
How to Fix the 2nd Hard Drive Not Showing Up in Windows 10?
In fact, it is non a rare problem and many users confront it. If yous are besides unlucky to encounter this problem and you are at your wits' finish, you may endeavor the following two methods to solve the trouble.
Method one. Check for Commuter Updates
Step one. Click the Magnifying Glass in the lesser left corner of the Taskbar, and blazon Device Manager in the search box, and press Enter to open Device Managing director.
Pace ii. Click Disk drives in the list, and find the newly installed drive, and then right-click it and select Update Commuter Software in the drop-downward menu.
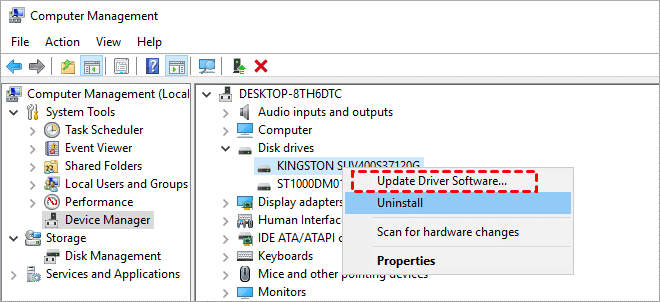
Step 3. If at that place are whatsoever updates, please follow the instructions to update accordingly.
Method two. Alter Drive Letter of the alphabet and Paths
Step ane. Correct-click the Start, select Disk Management and open up this window. Find the newly installed drive in the list, and right-click on it so select Change Bulldoze Letter of the alphabet and Paths.
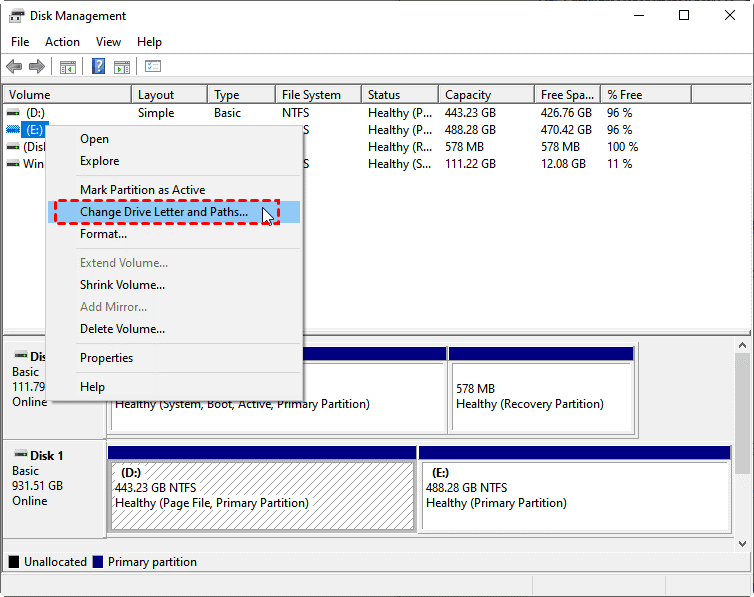
Pace 2. Click the Change in the window and select the appropriate drive next to the Assign the following drive letter.
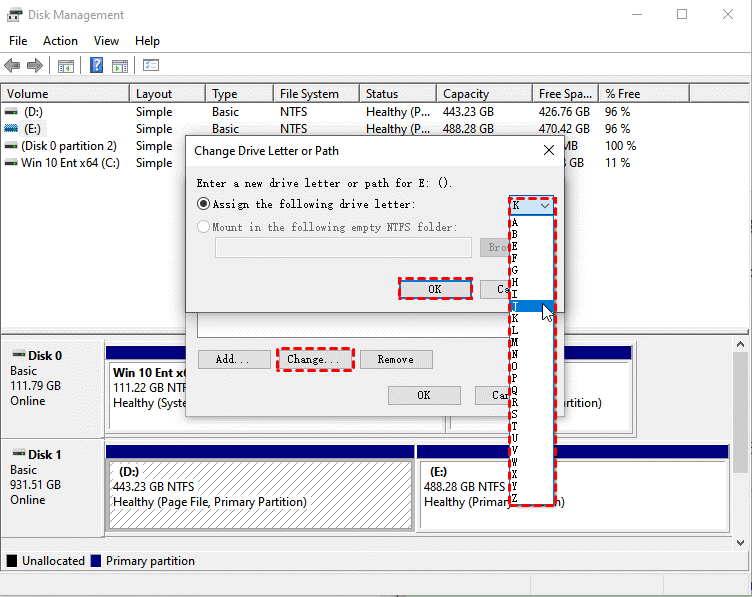
Stride 3. Click OK again to restart your computer.
Determination
Installing a second difficult drive in Windows 10 can meet your demands for storage space, but you should take different approach with the interface type and hard drive type. Then you should initialize and partition the new disk to ensure its proper performance.
If you are using a HDD as your system disk and accept a second SSD installed, it is suggested that you can use AOMEI Backupper Professional to execute the system migration. Information technology will save your time while ensuring that the information transfer is secure and can be booted safely.
Source: https://www.ubackup.com/articles/how-to-install-a-second-hard-drive-in-windows-10.html
Posted by: porteryouss1994.blogspot.com

0 Response to "How To Install Windows On A Second Hard Drive"
Post a Comment